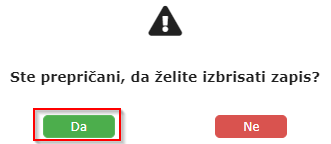Do uporabniška sistema lahko dostopa le uporabnik, ki ima skrbniške pravice.
Do uporabniškega sistema dostopa z izbiro:
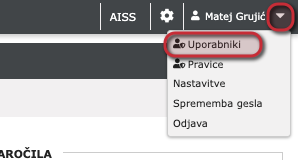
Uporabniški sistem omogoča:
- Dodajanje uporabnikov aplikacije
- Nastavitve pravic posameznega uporabnika
- Osebne nastavitve (filtri, privzete izbire, privzeti pogledi, itd..)
Dodajanje uporabnika
Uporabnika dodamo tako, da:
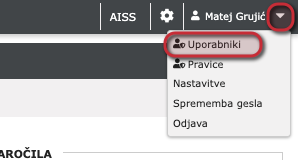
- Zgoraj desno, poleg uporabniškega imena, kliknemo na puščico, da se odpre spustni meni.
- Na seznamu izberemo možnost Uporabniki.
Na seznamu kliknemo na ![]() . Odpre se okno za dodajanje novega uporabnika:
. Odpre se okno za dodajanje novega uporabnika:
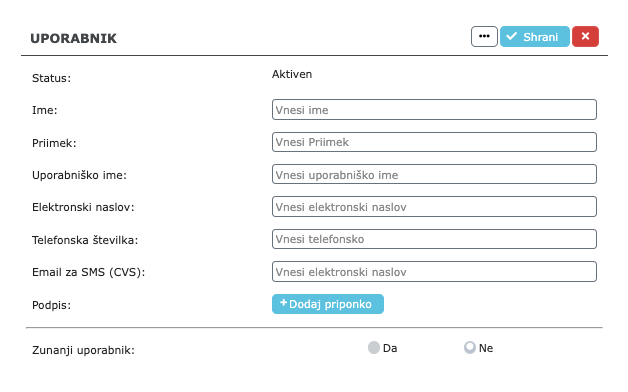
Obvezna polja za shranjevanje novega uporabnika so naslednja:
– Ime in priimek – Ime in priimek uporabnika, ki bo uporabljal račun.
– Uporabniško ime – Ime s katerim se bo uporabnik prijavil v aplikacijo. Zaradi enostavnosti je priporočljivo, da je to bodisi ime (janez) ali ime in priimek (janeznovak) z malimi črkami.
– Elektronski naslov – Elektronski naslov je obvezen, saj uporabnik na vpisan elektronski naslov prejme geslo za prijavo v sistem. Prav tako se naslov uporablja za izpise na dokumentih (fakture, prodajna naročila, itd.)
Ob Shranjevanju novega uporabnika lahko pošljete prijavne podatke. Uporabnik na elektronski naslov prejme email z podatki za dostop do ATOMa:
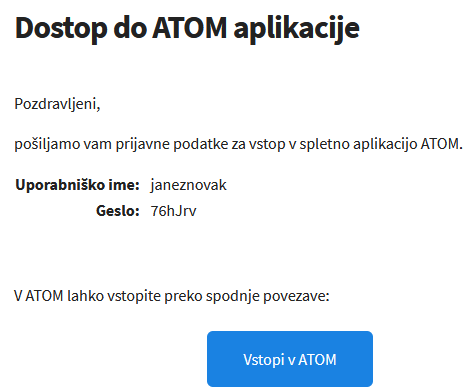
Polja ki niso obvezna, so pa priporočljiva:
– Telefonska številka – Uporablja se za izpise na dokumentih (fakture, prodajna naročila, itd.). Priporočljivo je, da je telefonska številka v obliki +386…, v primeru, da nas oseba želi kontaktirati in je njena lokacija izven naše območne kode.
– Elektronski naslov za SMS (CVS) – Uporablja se kot prijavni elektronski naslov v CVS. Ko voznik prejme SMS na tablico ve, kateri uporabnik ATOM-a mu ga je poslal.
– Podpis – Uporabniku lahko dodamo elektronski podpis če je to potrebno. Podpis bo viden na izpish faktur in prodajnih naročil. Podpis naj bo v .jpg formatu.
Urejanje uporabnika
Uporabnika urejamo tako, da:
- Na seznamu poiščemo uporabnika, ki ga želimo urejati in kliknemo na akcijski gumb
 , ali pa dvokliknemo na vrstico uporabnika
, ali pa dvokliknemo na vrstico uporabnika - Uredimo/spremenimo vse potrebne podatke
- Uporabnika shranimo
Deaktivacija uporabnika
Uporabnika deaktiviramo tako, da:
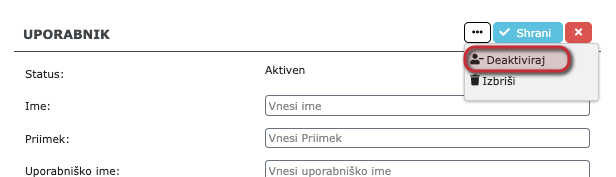
- Na seznamu poiščemo uporabnika, ki ga želimo deaktivirati in kliknemo na akcijski gumb
 , ali pa dvokliknemo na vrstico uporabnika
, ali pa dvokliknemo na vrstico uporabnika - V desnem zgornjem kotu kliknemo na

- V spustnem meniju izberemo možnost Deaktiviraj
Ko se odpre pojavno okno deaktivacije storimo naslednje:
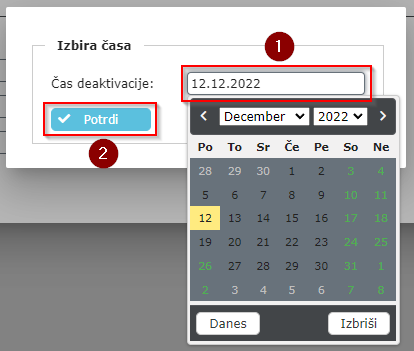
- Na koledarju izberem datum deaktivacije ali pa ga ročno vpišemo v okno
- Deaktivacijo potrdimo s klikom na gumb

Izbris uporabnika
Uporabnika izbrišemo tako, da:
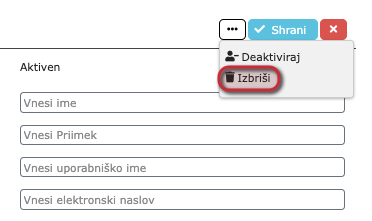
- Na seznamu poiščemo uporabnika, ki ga želimo izbrisati in kliknemo na akcijski gumb
 , ali pa dvokliknemo na vrstico uporabnika
, ali pa dvokliknemo na vrstico uporabnika - Ko se odpre okno za urejanje uporabnika kliknemo na
 in v spustnem meniju izberemo možnost Izbriši
in v spustnem meniju izberemo možnost Izbriši - Ko se odpre potrditveno okno izbris potrdimo s klikom na Da: