Vnos in prikazovanje opomnika
Dodajanje opomnika je na voljo:
- Globalne nastavitve (dodajanje tip opomnika v ATOM)
- Šifranti → Zaposleni → Urejanje zaposlenega
- Šifranti → Opomniki zaposlenih
Vnos opomnika v ATOM
Da lahko dodamo opomnik na zaposlenega, ga je najprej potrebno dodati v ATOM. To naredimo tako, da:
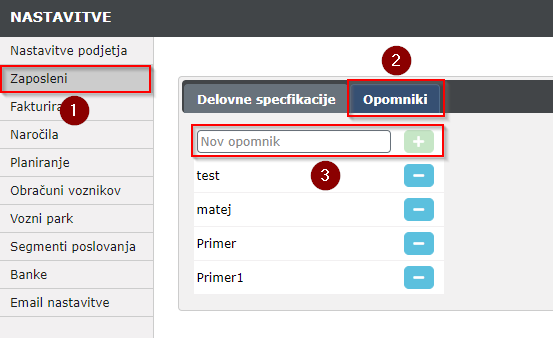
- Kliknemo na
 da se nam odprejo globalne nastavitve
da se nam odprejo globalne nastavitve - Na levi strani kliknemo na Zaposleni (Točka 1)
- Nato kliknemo na zavihek Opomniki (Točka 2)
- V okno vpišemo ime opomnika in vnos potrdimo s klikom na Plus (Točka 3)
Vnos opomnika z urejanja zaposlenega
Na zaposlenega dodamo opomnik tako, da:
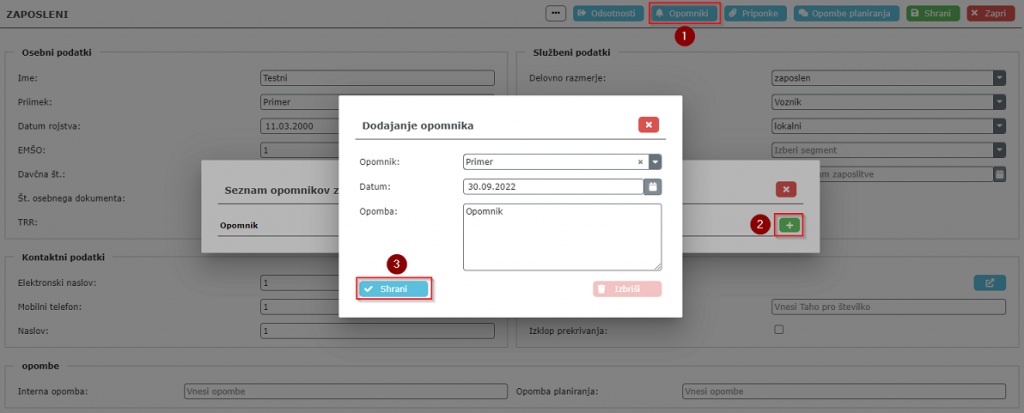
- Odpremo modul Zaposleni
- Na seznamu poiščemo zaposlenega, na katerega želimo dodati opomnik in ga odpremo
- Zgoraj kliknemo na Opomniki (Točka 1)
- Ko se odpre okno opomnikov, za dodajanje kliknemo na gumb Plus (Točka 2)
- V vnosnem oknu vpišemo vse potrebne podatke, ki so vezani na opomnik
- Vnos potrdimo s klikom na Shrani
Vnos opomnika v Opomnikih zaposlenih
Opomnik dodamo tako, da:
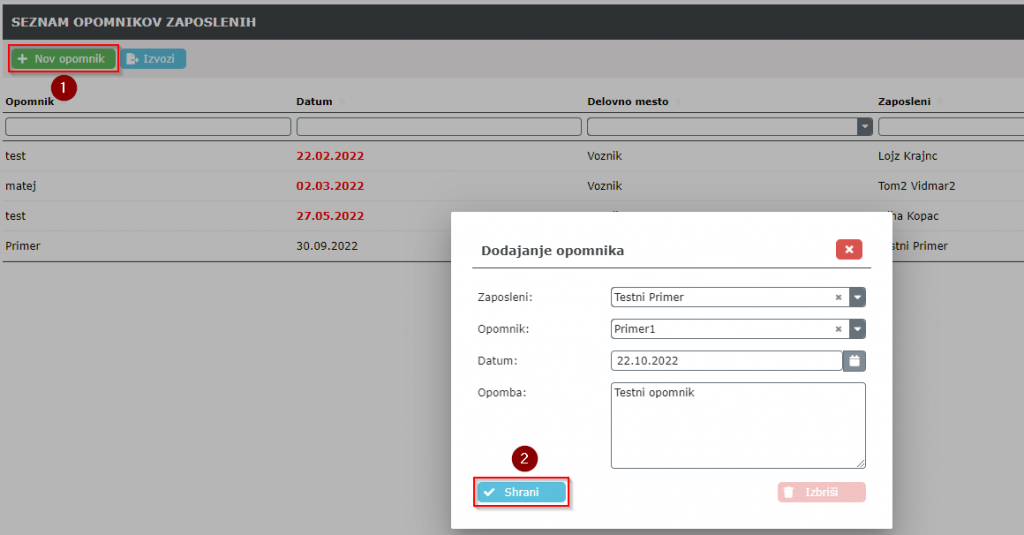
- Kliknemo na modul Opomniki zaposlenih
- Na seznamu opomnikov zgoraj levo kliknemo na Nov opomnik (Točka 1)
- V vnosnem oknu vpišemo vse potrebne podatke vezane na opomnik
- Vnos potrdimo s klikom na Shrani (Točka 2)
Prikazovanje in barvne indikacije opomnika
Ko je opomnik na zaposlenemu dodan, se prikaže na seznamu Opomnikov zaposlenih in ima naslednje možne Barvne indikacije datuma:
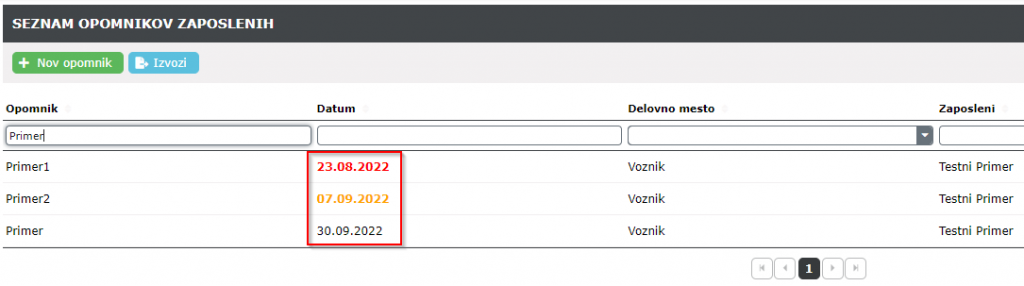
- Črna: Ko je datum opomnika več kot 30 dni od trenutnega datuma
- Oranžna: Ko je datum opomnika med 14 dni in do vključno 30 dni od trenutnega datuma
- Rdeča: Ko je datum opomnika do vključno 14 dni od trenutnega datuma
Urejanje opomnika
Urejanje opomnika je na voljo:
- Šifranti → Zaposleni → Urejanje zaposlenega
- Šifranti → Opomniki zaposlenih
Urejanje opomnika na zaposlenemu
Opomnik na zaposlenemu urejamo tako, da:
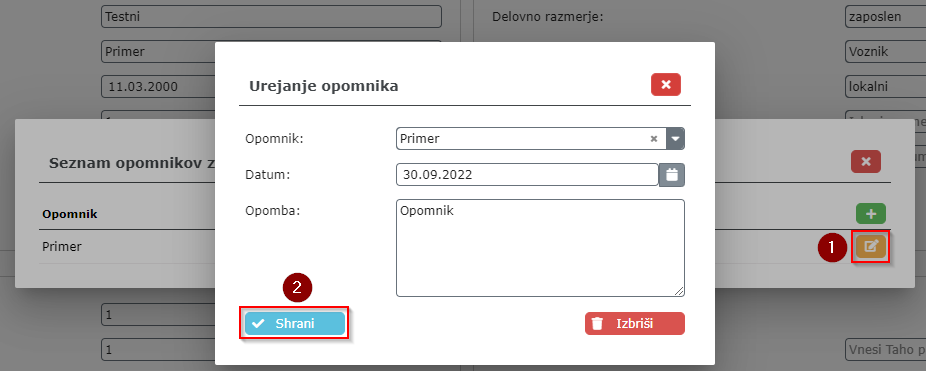
- Odpremo urejanje zaposlenega, na kateremu želimo urediti (npr. posodobiti podatke) opomnik
- Kliknemo na gumb Opomniki, da se nam odpre seznam vseh opomnikov, ki jo imamo na zaposlenemu
- Na desni strani kliknemo na gumb (v primeru, da imamo na vozilu več različnih opomnikov, poiščemo tistega katerega želimo urejat) za urejanje (Točka 1)
- Uredimo (npr. posodobimo datum opomnika) vse potrebne podatke
- Na koncu urjen opomnik shranimo (Točka 2)
Urejanje opomnika v Opomniki zaposlenih
Opomnik uredimo tako, da:
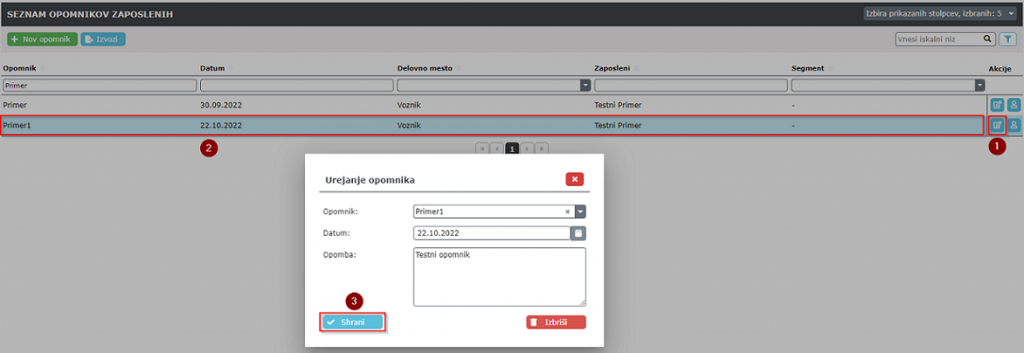
- Odpremo modul Opomniki zaposlenih
- Na seznamu poiščemo opomnik, ki ga želimo urejati in na desni strani kliknemo na Akcijski gumb (Točka 1), ali z miško Dvokliknemo na vrstico opomnika (Točka 2)
- Ko se odpre vnosno okno opomnika, uredimo vse potrebne podatke (npr. posodobimo datum ali opombo) opomnika
- Spremembe potrdimo s klikom na Shrani
Brisanje opomnika
Brisanje opomnika je na voljo:
- Šifranti → Zaposleni → Urejanje zaposlenega
- Šifranti → Opomniki zaposlenih
Brisanje opomnika na zaposlenemu
Opomnik izbrišemo na zaposlenemu tako, da:
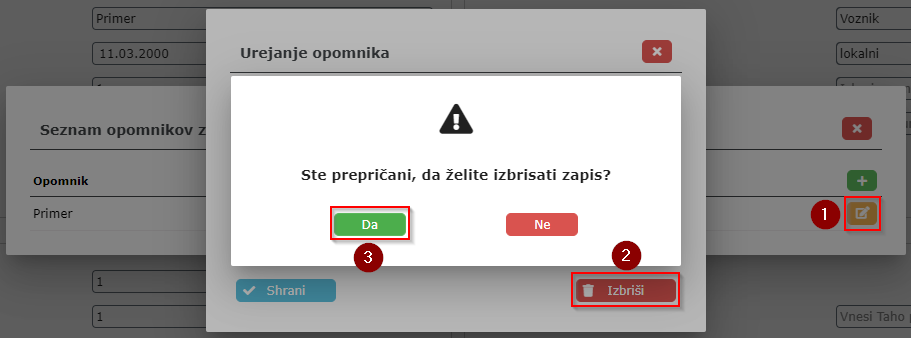
- Odpremo zaposlenega, na kateremu želimo izbrisati opomnik
- Zgoraj kliknemo na Opomniki
- Na seznamu opomnikov kliknemo na gumb za urejanje opomnika (Točka 1)
- Ko se odpre okno za urejanje opomnika kliknemo na Izbriši
- Izbris opomnika potrdimo s klikom na Da
- Na koncu zaposlenega shranimo
Brisanje opomnika na Opomnikih zaposlenih
Opomnik izbrišemo tako, da:
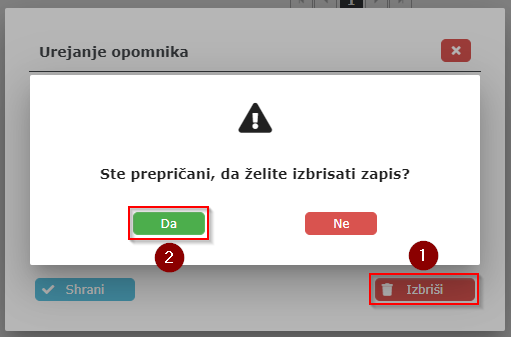
- Na seznamu opomnikov poiščemo opomnik, ki ga želimo izbrisati in ga odpremo z Dvokliknemo na vrstico opomnika ali klikom na Akcijskih gumb (Glej sliko urejanja opomnika)
- Ko se odpre okno opomnika, kliknemo na Izbriši (Točka 1)
- Izbris potrdimo s klikom na Da (Točka 2)
Brisanje opomnika iz ATOM-a
Opomnik izbrišemo iz ATOM-a tako, da:
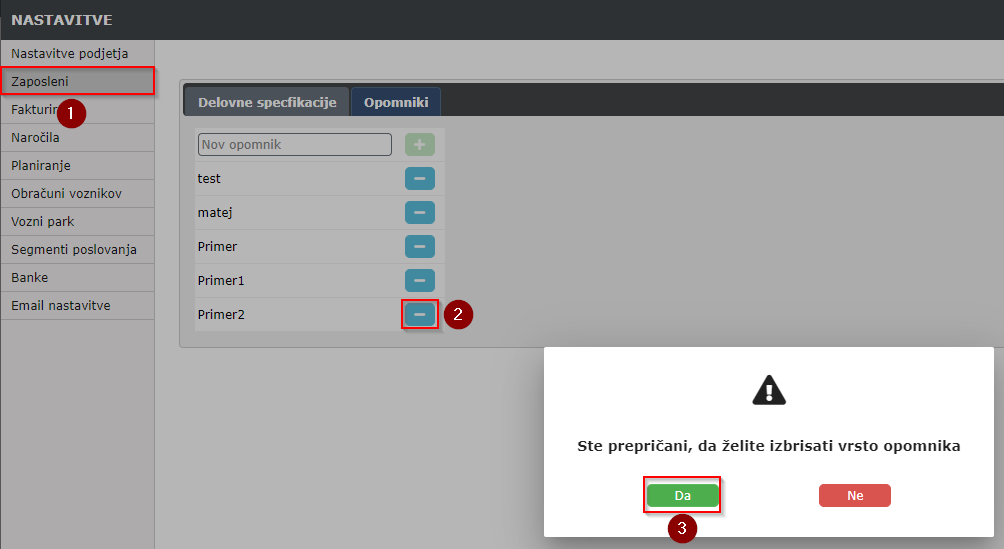
- Kliknemo na
 da se nam odprejo globalne nastavitve
da se nam odprejo globalne nastavitve - Na levi strani kliknemo na Zaposleni (Točka 1)
- Na zavihku Opomniki kliknemo ne Minus poleg opomnika, ki ga želimo izbrisati (Točka 2)
- Izbris opomnika potrdimo s klikom na Da (Točka 3)