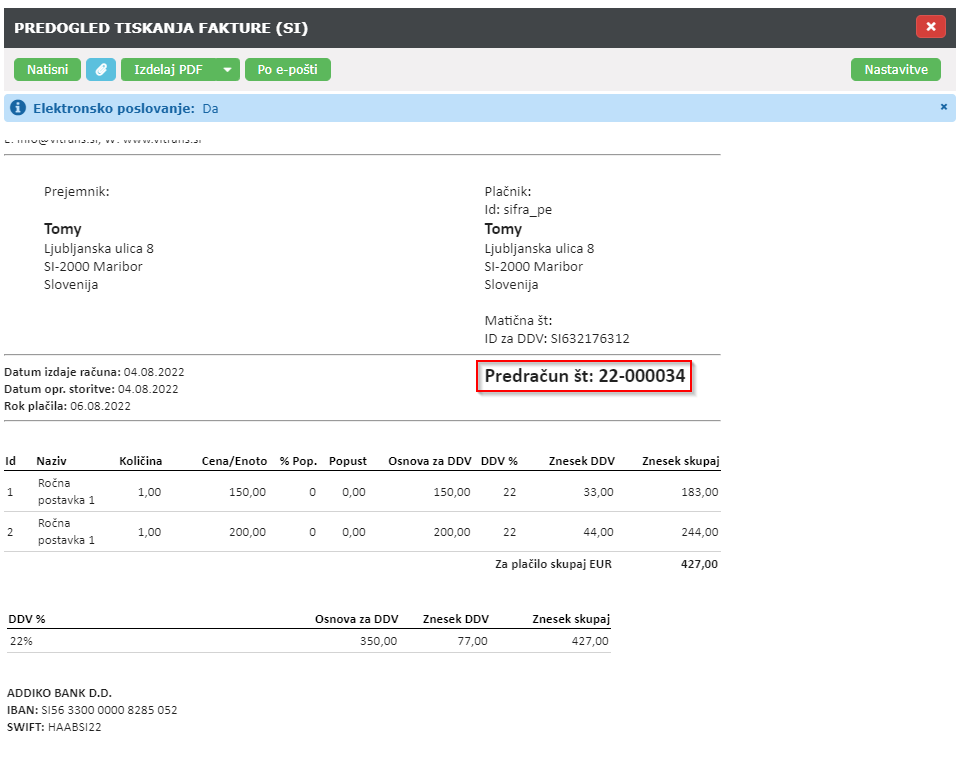Pri izdelavi Fakture imamo na voljo tri tipe fakture, glede na vsebino fakture:
- Faktura izdelana iz Ročnih postavk
- Faktura izdelana iz Naročil
- Kombinirana faktura (ročne postavke in naročila)
Izdelava Fakture
Faktura iz Ročnih postavk
Fakturo z ročnimi postavkami izdelamo tako, da:
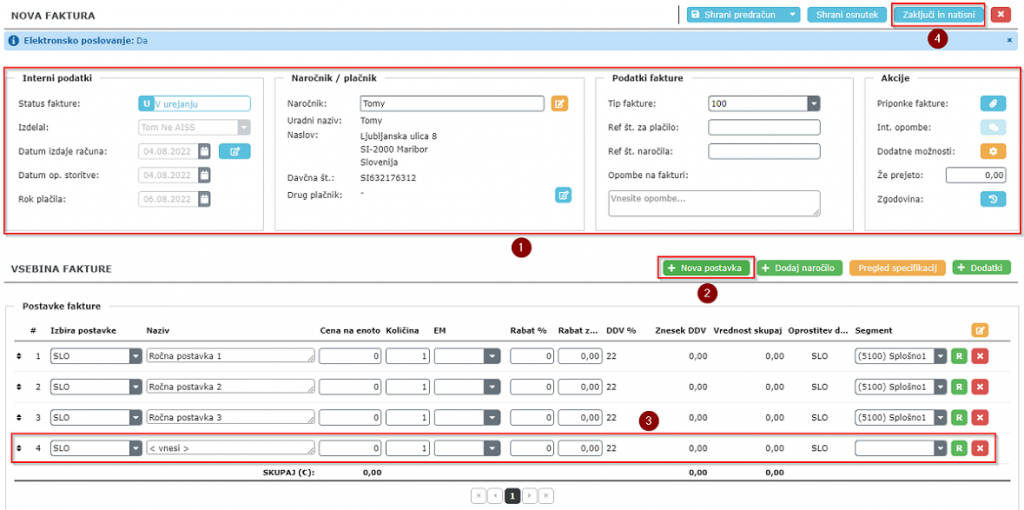
- Odpremo modul Pregled faktur
- Na seznamu faktur zgoraj kliknemo na Nova faktura
- V glavi vnosnega okna fakture izpolnimo vse potrebne podatke (naročnik, tip fakture, ref. št. za plačilo itd.) (Točka 1)
- Nato kliknemo na Nova postavka (na fakturi je lahko več ročno dodanih postavk) (Točka 2)
- Izpolnimo vsebino postavk (Točka 3)
- Na koncu kliknemo na Zaključi in natisni (Točka 4)
Faktura se po izdelavi prikaže na seznamu faktur. Prepoznamo jo po njenem statusu Zaključeno:

Faktura iz naročil
Na fakturo lahko dodamo naročilo (naročil je lahko več). To storimo tako, da:
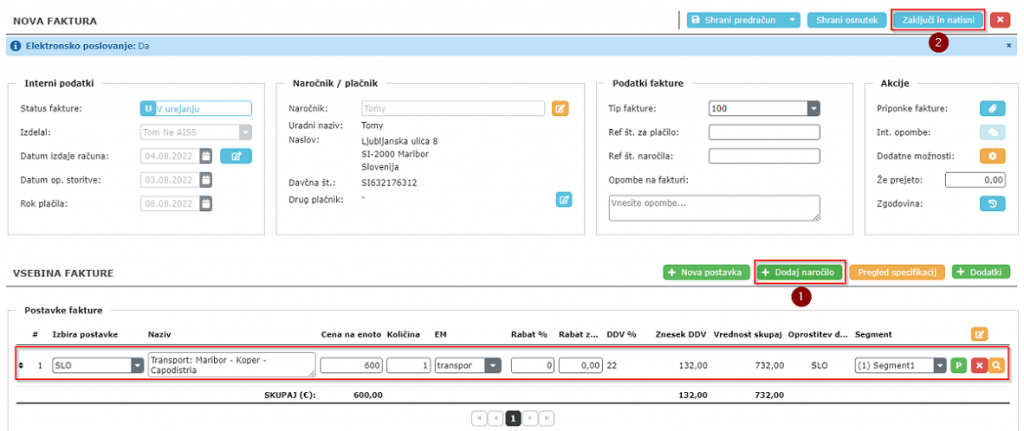
- Odpremo modul Pregled faktur
- Na seznamu faktur zgoraj kliknemo na Nova faktura
- V glavi vnosnega okna fakture izpolnimo vse potrebne podatke
- Nato kliknemo na Dodaj naročilo (Točka 1)
- Ko se odpre seznam naročil, ki jih lahko dodamo na fakturo, v iskalnem oknu poiščemo naročilo/a, ki ga/jih želimo dodati na fakturo
- Označimo naročilo in kliknemo na Dodaj na fakturo
- Slika prikazuje dodan prevoz iz naročila na fakturo (če ima naročilo več prevozov, se vsi prevozi dodajo hkrati)
- Na koncu kliknemo na Zaključi in natisni (Točka 2)
Zbirna faktura
Na isto fakturo lahko dodajamo naročila in ročne postavke. To storimo tako, da:
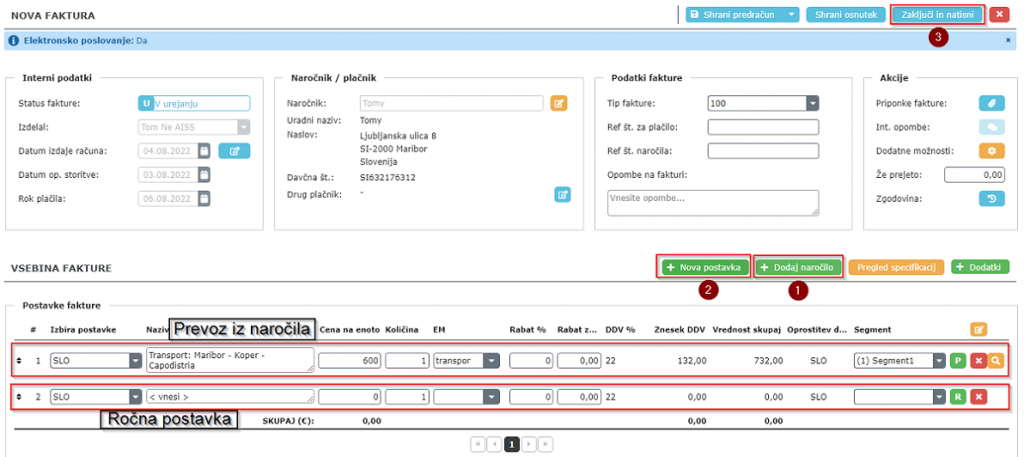
- Odpremo modul Pregled faktur
- Na seznamu faktur zgoraj kliknemo na Nova faktura
- V glavi vnosnega okna fakture izpolnimo vse potrebne podatke
- Nato kliknemo na Dodaj naročilo (Točka 1)
- Ko se odpre seznam naročil, ki jih lahko dodamo na fakturo, v iskalnem oknu poiščemo naročilo/a, ki ga/jih želimo dodati na fakturo
- Označimo naročilo in kliknemo na Dodaj na fakturo
- Nato kliknemo na Nova postavka (Točka 2)
- Uredimo ročno postavko (vpišemo vse potrebne podatke postavke)
- Na sliki je prikazan Primer izgleda, ko sta na fakturi prevoz iz naročila in ročne postavke hkrati
- Na koncu kliknemo na Zaključi in natisni (Točka 3)
Urejanje fakture
Na fakturi lahko urejamo naslednje:
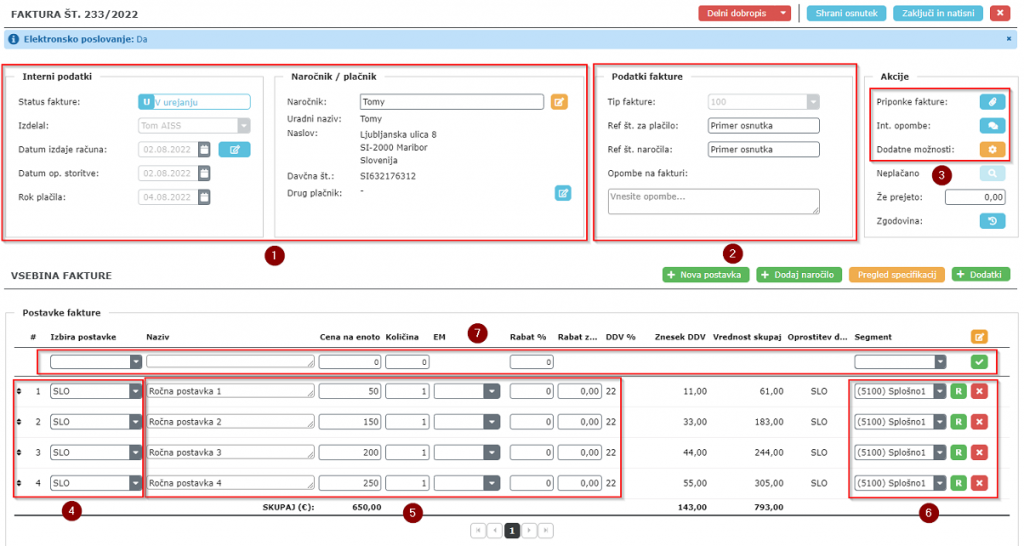
- Interne podatke: Urejamo lahko datume (Točka 1)
- Naročnik/plačnik: Naročnika lahko urejamo (lokacijo naročnika) ali izberemo drugega naročnika, lahko dodamo/izberemo drugega plačnika, ki NI isti kot naročnik, lahko dodamo/spremenimo naslov pošiljanja fakture (Točka 1)
- Podatki fakture: Spreminjamo lahko ref. št. naročila/plačila, dodajamo/urejamo lahko opombe na fakturi (Točka 2)
- Akcije: Dodajamo/urejamo/brišemo lahko priponke, dodajamo/urejamo/zaključujemo interne opombe, v dodanih možnostih lahko spreminjamo izpis ali valuto (Točka 3)
- Izbira postavke: Vsaki vrstici na fakturi lahko določimo poljubno postavko, vrstice na fakturi lahko poljubno prestavljamo gor/dol s pomočjo Puščic ali Drag&Drop (povleci in spusti) (Točka 4)
- Vsebina vrstic: Poljubno lahko spreminjamo vsebino vrstic (npr. ceno, količino, naziv vrstic itd.) (Točka 5)
- Segment poslovanja: Vrsticam na fakturi lahko določamo poljuben segment poslovanja, vrstice na fakturi lahko tudi brišemo (uporaba gumba X ) (Točka 6)
- Možnost hkratnega določanja vseh vrstic na fakturi: Na fakturi lahko določimo Izbiro postavke, Naziv, Ceno na enoto, Količino, Rabat in Segment za vse vrstice hkrati (Točka 7).
- Ko končamo z urejanjem fakture, jo shranimo s klikom na Zaključi in natisni
Osnutek fakture
Osnutek fakture Dodajamo tako, da:
- Na seznamu faktur kliknemo na Nova faktura
- Izpolnimo podatke fakture (glej Izdelavo nove fakture)
- Na koncu kliknemo na Shrani osnutek
Osnutek fakture prepoznamo po njegovem statusu V urejanju:

Urejanje in pretvorba osnutka
Osnutek urejamo in pretvarjamo v fakturo tako, da:
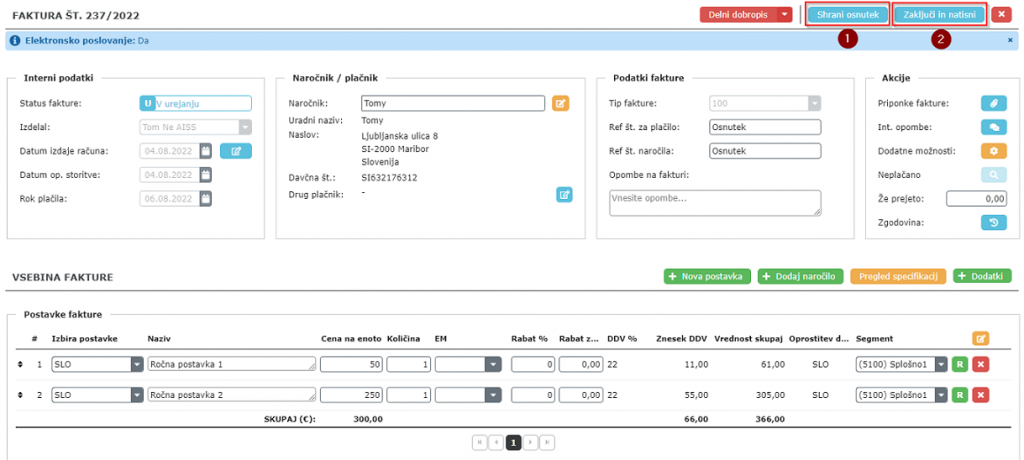
- Na seznamu odpremo Osnutek
- Uredimo vse potrebne podatke (glej Urejanje fakture)
- Za shranjevanje osnutka kliknemo na Shrani osnutek
- Za pretvorbo osnutka v fakturo kliknemo na Zaključi in natisni
Predračun
Predračun Dodajamo tako, da:
- Na seznamu faktur kliknemo na Nova faktura
- Izpolnimo podatke fakture (glej Izdelavo nove fakture)
- Na koncu kliknemo na Shrani predračun
Predračun prepoznamo po tem, da na seznamu dobi številko predračuna:

Urejanje/Izbris/Pretvorba Predračuna
Predračun urejamo/izbrišemo/pretvorimo v fakturo tako, da:
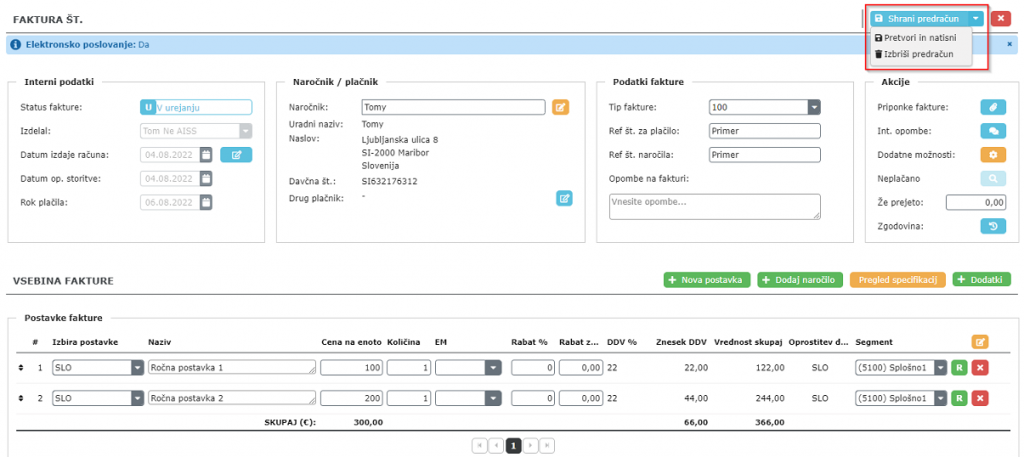
- Na seznamu odpremo Predračun
- Uredimo vse potrebne podatke (glej Urejanje fakture)
- Nato kliknemo na Puščico poleg gumb za shranjevanje predračuna (glej sliko)
- Za shranjevanje predračuna kliknemo na gumb Shrani predračun
- Za izbris predračuna na spustnem meniju izberemo opcijo Izbriši predračun
- Za pretvorbo predračuna v fakturo izberemo opcijo Pretvori in natisni
Primer fakture po pretvorbi iz predračuna:

Fakturo, ki je bila izdelana iz predračuna lahko prepoznamo tako, da ima faktura na seznamu tako Številko računa kot tudi Številko predračuna, njen status pa je Zaključeno.
Tisk Predračuna
Predračun lahko natisnemo tako, da na seznamu faktur na desni strani kliknemo na standarni gumb za tisk (glej sliko):

Primer predogleda tiska predračuna: